vSphere 5 How To Install vCenter Server 5.0
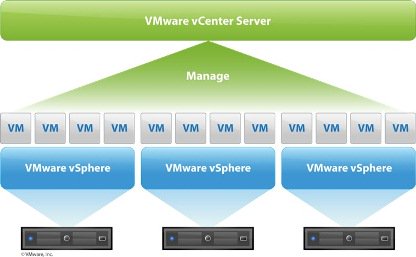
Its also used to provison storage (maybe even integrated with your SAN) and create virtual machines, including templates and other wonderful things.
For those wanting to find out the new features specifically in vSphere and vCenter server 5 please see here.

Note: If you will be running SQL Server on the same server as vCenter server (thats either express or standard/enterprise) the requirements for the above will be higher.
1. Insert DVD or unzip “VMware-VIMSetup-all-5-xxxxxx.zip”
If it does not autorun, use “autorun.exe” in the root of the cd or folder. Click “vCenter Server” to start the installation


2. Read the the intro page and click Next.

3. Read the patent agreement and click Next.

4. Read the license agreement, accept and click Next.

5. Enter your customer info, username, organisation and license (optional). Click Next.

6. If deploying a small scale deployment (5 hosts and upto 50 VMs) you can choose to use SQL Server 2008 Express.
If using an full SQL server installation (either local or remote), create a 64-bit DSN and choose to use an existing database.
Click Next.

7. Choose to run the vCenter service under the “SYSTEM” account or recommended user-specified account.
This can be a standard active directory account with local administrator rights on the vCenter server.
The account will be grated “Log on as a service” right on the server.
Click Next.

8. Verify or change the installation destination folder(s).
Click Next.

9. As this will be the first vCenter installation choose “Create a standalone VMware vCenter Server Instance”.
You would create linked mode vCenter servers if you have muliple vCenter servers, most likley if you were deploying a vCenter at two different datacenters for use with Site Recovery Manager.
Click Next.

10. Verify the ports to use for vCenter server, change if required (I recommend keeping the defaults unless you have a very specific reason).
Click Next.

11. Verify the ports to use for the inventory service and change if required.
Click Next.

12. Select your deployment inventory size to correctly size the JVM memory for vCenter server web services.

13. Click Install to begin the installation.
Optionally, if this is a vCenter server for a large deployment that may power on over 2000 VMs at once (such as VMware View), Tick the box to increase the number of ephemeral ports available on the server.

14. vCenter server will install (make a cup of coffee).

15. The installation of vCenter server will complete, Click Finish.
